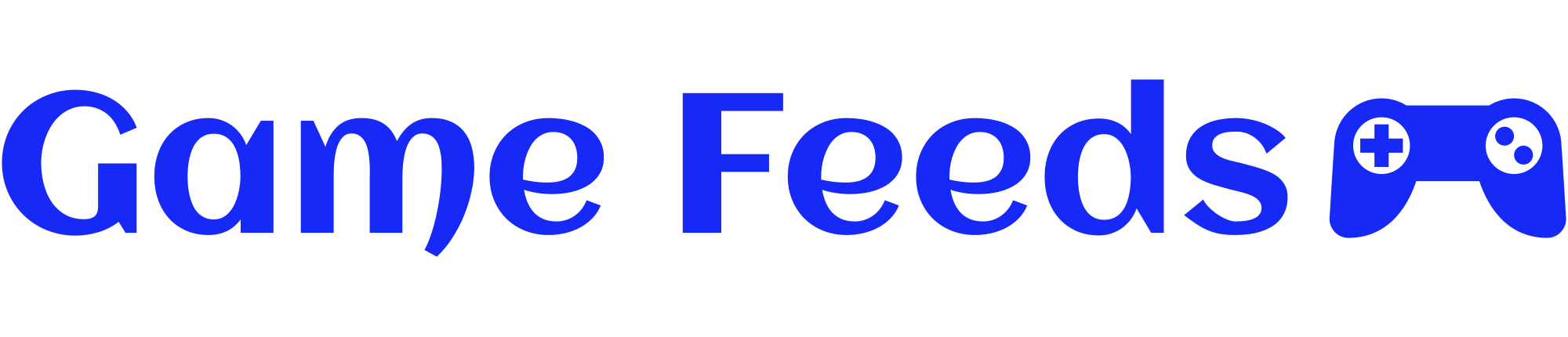Consider it or not, AMD’s newest king of the gaming CPU world can be made even faster without costing you a dime. We’ll introduce an innovative solution that empowers you to push your CPU beyond its nominal clock speed, extracting a substantial performance boost from your system. Here’s a revised version of the text:
To explore three approaches to overclocking, we’ll first demonstrate how to utilize Ryzen Master for automatic overclocking. Additionally, we’ll delve into adjusting settings within your motherboard’s BIOS configuration.
In our Ryzen 7 9800X3D review, we conclude that this CPU stands out as the top choice for gamers seeking a powerful processor, primarily due to its impressive clock speed. The AMD Ryzen 9 9800X3D processor boasts impressive specifications, with a boost frequency that can reach up to 5.2 GHz – a 200 MHz increase over its predecessor, the Ryzen 9 7800X3D, for unparalleled performance.
While the 7800X3D is a powerful processor, what really sets the 9800X3D apart is the ability to unlock its multiplier, allowing for further customization and potential boosts in performance through self-overclocking. On this tutorial, we’ll show you how to boost your CPU’s clock speed by adding an extra megahertz, resulting in faster processing power.
9800X3D overclocking fundamentals
Before diving into the process, let’s first review the core principles of overclocking for those unfamiliar with the concept. Overclocking is the art of pushing a central processing unit (CPU) beyond its manufacturer-recommended clock speed, achieved through various methods and techniques. Clock pace is measured in megahertz (MHz) or gigahertz (GHz), with higher frequencies indicating a faster central processing unit (CPU).
Despite this, the faster the clock speed, the more heat is likely to be generated by your CPU. Before proceeding with your setup, ensure that you have a high-performance all-in-one (AIO) liquid cooler installed on your CPU to maximize its performance potential. Fortunately, the Ryzen 7 9800X3D operates at a lower temperature than its predecessor, the 7800X3D, due to AMD’s design decision to integrate the 3D V-cache chip beneath the CPU cores rather than on top of them.
Regardless, you’ll still require a high-quality CPU cooler to ensure its optimal functioning. To achieve optimal performance, we recommend pairing the AMD Ryzen 9 9800X3D with a high-performance liquid cooling solution, specifically the Corsair H100x Elite AIO cooler featuring a 240mm radiator.
One crucial consideration when overclocking your CPU is the increased power consumption required to achieve those higher clock speeds, implying a potential need to increase the voltage supplied to your CPU as well. The Ryzen 9 9800X3D operates at its typical 1.22V setting, but to accommodate potential overclocking, AMD permits a voltage range of 1.28V to 1.31V? Using excess voltage to overclock your CPU will again lead to increased heat generation, highlighting the importance of ensuring your CPU cooler can effectively dissipate this added thermal load.
Before proceeding, we recommend downloading CoreTemp from here and Cinebench R24 from here, then running them on your CPU at its default speed. Conduct a Cinebench R24 Multi-Core benchmarking exercise, fully utilizing all available CPU cores at maximum capacity for a duration of 10 minutes, while carefully monitoring and regulating temperature levels throughout using Core Temp.
If the height temperature remains below 85°C at inventory speed during testing, your system should possess ample thermal headroom to support this overclock safely. While some enthusiasts may tout it as a precise art, the truth is that overclocking CPUs is largely a matter of trial and error, with even seemingly identical processors exhibiting varying levels of performance gains.
9800X3D Ryzen Grasp auto overclock
Let’s start with the basic 9800X3D overclocking approach, which leverages AMD’s Ryzen Master software featuring automatic overclocking functionality – a methodology we recommend to the majority of users. This innovative software application empowers users to effortlessly overclock their CPUs within Windows, eliminating the need for manual manipulation of motherboard BIOS settings and ensuring a seamless experience.
With that said, what’s truly beneficial is that this feature only affects the boost clock, rather than obliging your CPU to operate at the same frequency constantly, allowing for more efficient processing and regulating the voltage in real-time as needed.
Operating your CPU beyond its recommended voltage poses significant risks to its integrity, with excessive overvoltage potentially causing irreparable harm. While marginal increases may not be catastrophic, they still warrant careful consideration and monitoring. By employing this automated approach, your processor is able to dynamically adjust its performance, allowing it to scale back to 5.4GHz with increased voltage only when actively engaged in resource-intensive activities such as gaming, thereby optimizing power consumption during idle periods.
1. Ryzen Master – a utility designed to optimize and monitor the performance of your AMD Ryzen processor. To get started, download and install the software from the official AMD website. Once installed, launch Ryzen Master and follow these steps:
Firstly, ensure that you have a compatible system and meet the minimum requirements: Windows 10 (64-bit), Windows 8 (64-bit) or Windows 7 (64-bit). Additionally, your processor must be one of the following: Ryzen 5, Ryzen 7, or Ryzen Threadripper.
Next, launch Ryzen Master and click on the “System” tab to view basic information about your system. You can also access advanced settings by clicking on the “Advanced” tab. Here you’ll find options for adjusting memory timings, voltage, and frequency.
If you’re looking to overclock your processor, navigate to the “OC” tab. Here you’ll find various parameters that can be adjusted to boost performance. Be cautious when making changes here, as incorrect settings may cause system instability or even damage to your hardware.
Lastly, click on the “Profile” tab to save and load different profiles for your Ryzen processor. This is useful if you have multiple use cases or want to experiment with different settings without affecting your main profile.
Remember to save any changes before exiting the program, and always keep an eye on system temperatures and power consumption to avoid overheating or power-related issues.
You may obtain AMD Ryzen Master from this location. To fully utilize the capabilities of your computer, ensure that you have installed the correct model for “Ryzen 3000 collection processors and newer” and configure it accordingly on your system.

2. Create profile
The AMD Ryzen Grip features a profile system, accessible via the top-left corner where you’ll find the available profiles. Two customizable templates, referred to as Profile 1 and Profile 2, are available for use. Edit profile settings by clicking on the pencil icon next to your desired profile name. Let’s refer to this as our “200MHz Overclock” for simplicity and clarity going forward.

3. Enter enhance override
In your profile settings, navigate to the Management Mode section and select Auto Overclocking from the beginner-friendly options available on the Prime. Navigate to the “Enhance Override CPU” section situated at the prime left quadrant of the central panel.
When navigating this area, simply optimize the desired boost level rather than the overall clock speed.
To push your CPU’s clock speed beyond its factory-set rate of 5.2GHz to an astonishing 100MHz, simply enter the desired frequency “100” in this field, and your processor will seamlessly upgrade to a blistering 5.3GHz. We’ve entered a clock speed of 200 in order to boost our CPU’s performance to an impressive 5.4 GHz. While ensuring accuracy, make sure that the PBO (Page Buffering Option) scalar is set to On below as well.

4. Apply and check
Ryzen Grasp now must be sure that your chosen settings will likely be steady in your system, so click on on Apply & Take a look at within the menu on the backside of Ryzen Grasp. Ryzen Grasp will subsequently display an abstract of the changes made, prompting you to click on OK before restarting your system. The upgrade may prolong the typical shutdown process; therefore, do not be surprised if your computer takes several minutes to restart – it took ours, an MSI X870E Carbon WiFi motherboard, a notable amount of time to reboot after applying these settings.

5. Stress check
During a system reboot, Ryzen Grip initiates automatically; click “OK” to acknowledge its start-up. Following the overclocking process, Ryzen Grasp performs a thorough stress test to guarantee system stability at the applied frequency settings, requiring only a brief period of time. Assuming your system is okay, your CPU will now be capable of enhancing its performance to an impressive 5.4 GHz. Alternatively, consider a modest overclock adjustment, such as a 100MHz increase, to assess whether your system can accommodate this modification without issue. The check system proved advantageous with these settings in place.

6. Monitor temperature and clock pace
Let’s monitor our system to guarantee its stability. You can potentially utilize CoreTemp to monitor the operating temperature, which should ideally remain below 95°C to prevent throttling (and potential CPU damage) by running it. Additionally, run CPU-Z (available from here) to control the clock speed, as Core Temp is unable to do so with this specific CPU accurately. Run a CPU-hungry game within a window while seeking to boost the clock speed to 5.4 GHz without overheating, then? This CPU-Z screenshot, taken while running Far Cry 6, showcases the CPU’s ability to boost to a frequency of approximately 5.4 GHz.

7. Unleash the fury of your high-performance processor and revel in the thrill of lightning-fast computing.
After overclocking your CPU, you’ll likely notice a boost in performance in certain video games that are sensitive to increased clock speeds, but this gain won’t necessarily be universal across all your games.
Initially, we tested F1 24 on our benchmarking system, observing no significant difference in frame rates before and after overclocking. In contrast, Far Cry 6 exhibited a notable response to the overclock, boasting a 2-frame-per-second (fps) increase from its typical frame rate and a 3-fps boost at its minimum setting. The gaming industry’s benchmark for speed has just gotten faster.
Temperatures have been surprisingly advantageous for the 9800X3D, peaking at a relatively modest 76°C during gaming sessions. The temperature’s a scorching nine degrees above average, but we’re still safely outside the danger zone. Notwithstanding our monitoring efforts, it has become evident that the CPU voltage frequently surged as high as 1.35V to sustain the overclock, thereby generating an increased heat signature.

9800X3D PBO BIOS overclock
If you want to maintain an overclock that endures, but don’t wish to risk forcing all CPU cores to run at the same clock speed consistently, you can also employ a lift override overclock in your motherboard’s BIOS, effectively leveraging AMD’s Precision Boost Overdrive technology.
While PBO (Precision Boost Overdrive) is not exclusively an overclocking technique, it does enable dynamic adjustments to CPU voltage based on temperature and workload, allowing for real-time optimization of system performance. When you overclock your CPU, it can often be supplied with an increased power supply, enabling it to run at a higher clock speed.
This methodology leverages the motherboard’s ability to utilize the overclock when the PC boots, differing from Windows software’s reliance, while also enabling enhanced CPU performance without necessitating excessive voltage beyond stock settings. Compared to traditional overclocking guides, this approach minimizes the heat output and power consumption of your CPU.

1. Enter the BIOS
Boot up your computer, then access the BIOS settings by repeatedly pressing the Delete key while the system is starting to load its operating system. Alternatively, you can also enter the Unified Extensible Firmware Interface (UEFI) setup by following similar prompts. If your PC boots directly into Windows, you’ve likely missed the installation opportunity; simply restart your computer and try again.

2. Discover PBO part
Your motherboard should have a section where you can adjust the Precision Boost Overdrive (PBO) settings. Discovered in the AMD Overclocking menu on our MSI X870E Carbon WiFi, these settings can be located with a quick internet search should they elude you in the motherboard’s configuration.
To access advanced BIOS settings, locate the corresponding function key (F-key) on your motherboard, as the instructions will be displayed on the initial startup screen. For instance, our MSI X870E Carbon WiFi motherboard requires pressing F7 to enter Superior mode.

3. Allow PBO and set limits
Enable Precision Enhance Overdrive (PBO) by navigating to your vehicle’s Electronic Fuel Injection (EFI) settings and selecting “Superior” from the available modes. Set the Power Budgeting Options (PBO) limits to “Motherboard”.

4. Set PBO scalar
Uncover the Precision Enhance Overdrive’s scalar controls and configure them to adhere to the prescribed settings outlined in the user manual. Set the scalar somewhere between seven times and ten times its original value. The setting was adjusted to a frequency ten times higher than normal, which had a positive impact on the overclocking performance.

5. Set enhance clock override
Ensure that CPU Enhanced Clock Override is enabled, as this can allow you to extend the maximum enhanced clock speed of your CPU. With Ryzen Overclocking, you’re prompted to specify the desired megahertz increase above the maximum clock speed. We configured the setting to reach a maximum of 5,400MHz, allowing for flexibility in scenarios that require higher speeds.

6. Set curve optimizer
By fine-tuning the curve optimizer, you can recalibrate the voltage curve – essentially, adjusting the slope of the plot that represents voltage changes – and allocate this adjustment to the CPU’s processing power. By reducing margins, you’ll enable your CPU to sustain a heightened clock speed for an extended period. We then set the optimizer signal to detrimental, subsequently setting the magnitude to minus 10, which proved advantageous when applied to our established pattern.

7. Save settings and exit
Exit the BIOS settings by pressing the designated hotkey, typically F10, or navigate to the relevant menu option within the BIOS interface. Your computer will then automatically shut down and restart itself. Despite the BIOS seemingly forgetting our changes, it surprisingly applied the modifications as intended, which we were able to verify through Windows.

8. Stress check and benchmark
Without Ryzen-specific grasp, attempt running various benchmarks to validate system stability while operating CPU-Z to confirm clock speed and CoreTemp to monitor temperatures simultaneously.
To accurately assess system performance, we suggest running the 10-minute Multi-Core benchmark test in Cinebench R24, followed by a brief gaming session lasting several minutes. Within the provided screenshot, our CPU was fortunate enough to boost to just over 5.4 GHz while running Far Cry, whereas it maintained a pace of roughly 5.3 GHz during the Cinebench test. If your CPU consistently operates below 88°C during benchmarking sessions, with no signs of throttling, you will likely have a performance advantage. Core Temp may not accurately detect the CPU’s clock speed when using Precision Boost OverDrive (PBO), but rest assured that you can still view the exact clock speed in CPU-Z.
9800X3D guide BIOS overclock
Traditional techniques for overclocking CPUs involve delving into the minutiae of motherboard settings, specifically the extensible firmware interface, commonly referred to as BIOS. This low-level setup software programme governs the communication between your motherboard and its components. This overclock deviates from the automated approach by uniformly applying the clock speed across all CPU cores, rather than just boosting a specific pace.
Motherboards utilize a diverse array of terminology; nonetheless, the core concepts remain consistent throughout. We don’t recommend this overclocking approach solely for gaming performance enhancement. However, pushing your CPU’s cores to run at the same frequency can yield improved multithreaded efficiency when undertaking tasks like video encoding.
The central processing unit (CPU) boasts a fundamental clock speed of 100 megahertz (MHz), accompanied by a multiplier that communicates with the motherboard to determine the precise CPU clock frequency, comprised of integer multiples of the base clock. So, as expected, the 9800 X3D can boost up to a maximum frequency of 5.2 GHz, which translates to a multiplier of 52 (52 x 100 = 5,200 MHz, or 5.2 GHz). We’ll walk you through how to overclock your processor to reach 5.3 GHz, as well as supply additional voltage to your CPU.

1. Enter the BIOS
Press and hold the Del key until your PC’s motherboard Setup software, also referred to as the EFI (Extensible Firmware Interface) or BIOS (Basic Input/Output System), launches. If your PC boots directly to Windows, don’t worry – simply restart your computer and try again.

2. Discover the overclocking part
Your motherboard likely features an overclocking component that grants access to CPU clock speed and voltage settings. To access advanced BIOS settings, navigate to Superior mode on compatible motherboards. Typically, this can be achieved by pressing one of the F keys, with instructions provided on the opening screen; for instance, the MSI X870E Carbon WiFi motherboard requires a hit of F7 to enter Superior mode.
Typically, overclocking configurations are located within the Excessive Tweaker section or a similar module. On select motherboards, when paired with the MSI X870E Carbon WiFi, users can access an AMD overclocking feature within the Superior menu, followed by the Handbook CPU Overclocking submenu.

3. Change clock pace and voltage
Clock speed adjustment techniques differ among motherboard manufacturers, but there are only a few specific terms to look out for. Our MSI X870E Carbon WiFi motherboard grants us the flexibility to effortlessly configure the offset, allowing us to specify the precise degree of CPU overclocking we desire by quantifying the offset value. We aim to set the offset to 100 MHz, thereby allowing us to overclock our CPU to a frequency of approximately 5.3 GHz.
While various motherboards may necessitate adjusting the overall clock speed, in our instance it’s “5300” (5,300MHz or 5.3GHz), respectively. When required to enter a multiplier or ratio, select or organize 53 accordingly in the specified field.
To effectively maintain the increased clock speed, we’ll also need to supply a supplemental voltage boost to the CPU, ensuring it receives the necessary power to efficiently handle the enhanced processing demands. While your CPU is unlikely to stray from this voltage, it’s still crucial not to exceed the recommended 1.31V limit set by AMD, a constraint we strongly advise adhering to. Our testing revealed that a voltage of 1.28V optimizes CPU stability while maintaining a frequency of 5.3GHz on our monitoring platform.
Regardless of motherboard variations in clock pace terminology, seeking the fundamental CPU voltage component remains a straightforward process. On our MSI X870E Carbon WiFi motherboard, we entered the desired overall voltage by simply typing “1.28V” into the relevant field. While others may necessitate inputting or selecting an offset or override as a replacement, it is crucial to differentiate between the existing inventory voltage of 1.22V and your desired voltage level. To achieve this, you would specify “0060” as an example, shifting from 1.22V to 1.28V.

4. Save settings and exit
After making modifications to the BIOS settings and verifying their accuracy, exit the BIOS setup utility by pressing the designated hotkey, typically F10, to ensure normal system operation resumes. The system will automatically shut down and reboot itself robotically.

5. Troubleshooting
When utilising AMD methods, allow sufficient time for the system to reboot following minor adjustments to CPU settings, as this process can take a few moments; resist the urge to intervene prematurely and grant your PC around two minutes to complete its task. With luck, the software will subsequently launch within Windows, allowing you to verify its synchronization with your designated clock frequency using CPU-Z. Although nothing may occur initially, it’s likely that you’ll need to reset the CMOS and try more cautious settings.
To shut down your PC, press and hold the power button, then consult your motherboard manual to discover how to reset the CMOS. Some motherboards feature a convenient clear-CMOS button on the rear I/O panel, while others provide an accessible jumper on the motherboard that can be manipulated for this purpose. To effectively resolve the issue, follow these steps: Clear the CMOS memory by pressing the appropriate jumper combination on your motherboard’s BIOS settings. Once cleared, attempt to overclock your processor again, this time applying a more conservative frequency and voltage setting. Alternatively, consider running your CPU at its factory-default speed to ensure stable operation.

6. Confirm your overclock
Upon opening Windows, utilize CPU-Z to confirm that your motherboard is functioning at the speed you have configured. While it might seem a mere fraction of a difference from the touted 5,400MHz, this nearly identical frequency of approximately 5,384MHz still provides an advantage. Although the reported voltage may vary slightly from your BIOS setting, a value significantly higher than 1.22V is still likely to be beneficial.

7. Stress check
To stabilize the overclock, you utilize CoreTemp to monitor temperature fluctuations and concurrently execute Cinebench R24’s Multi-Core test to thoroughly stress all CPU cores under maximum load. At 5.3 GHz and 1.28 V, our CPU temperature peaked at 87°C when using the Corsair H100X Elite cooler with its 240mm radiator, a performance that’s satisfactory. If your system becomes unresponsive but temperatures remain favorable, the CPU may receive a slight power boost, making it advisable to restart your computer and set the voltage to 1.29V instead.

8. Cut back the voltage
Once your overclocked CPU has stabilized, revisit the BIOS settings and adjust the voltage downward, for instance, reducing it to 1.275V from the original 1.28V setting; then, reboot into Windows and perform a stress test once again. As a precautionary measure, consistently decrease the voltage to prevent any damage, and continue this process until your system experiences a critical failure during the stress test? If you encounter an unstable condition, promptly revert to the stable voltage setting where your system last functioned properly. To minimize power consumption and operating temperature, aim to reduce the voltage to its lowest feasible level for a more efficient CPU performance.
While this overclock is relatively conservative, those willing to take the risk and having a robust CPU cooler can potentially push for more. While running at 5,365MHz with 1.31V, we observed that the temperature peaked at a relatively high 91°C despite utilizing a 240mm cooler. While not entirely within the hazardous zone, it’s close enough that a reliable cooler is necessary to achieve your desired outcome.

9. Benchmark your overclocked CPU
With all our CPU cores humming along at 5.3GHz, we decided to put Cinebench R24 through its paces, eager to see what it could achieve. Not surprisingly, performance was significantly faster than when operating at stock speeds, yielding a score of 1,380 compared to the baseline of 1,361 – a modest gain that came at the cost of only a slight increase in peak CPU temperature, from 84°C to 87°C.
While this marks a small step up in performance, it’s clear that the majority of the 9800X3D’s efficiency advantage over the 7800X3D stems from its adoption of the innovative Zen 5 architecture rather than solely relying on increased clock speed. If you’re intent on running resource-intensive multi-threaded software or demanding video games, it’s generally more advisable to invest in an Intel 14th-gen CPU or await AMD’s forthcoming X3D Ryzen 9000 processors with their increased core count, rather than attempting to overclock the 9800X3D.

Conclusion
AMD’s decision to make the 9800X3D overclockable enables enthusiasts to push the limits of their hardware, potentially achieving faster frame rates in video games.
For those eager to start overclocking, the possibility of earning a substantial income from playing video games on Windows can be a significant draw, offering a comfortable and convenient way to monetize their gaming passion.
If you’re attempting to overclock your 9800X3D, we recommend utilizing AMD’s Auto Overclock feature in Ryzen Master, which continuously monitors temperature, adjusts voltage and clock speed as needed, and still provides a notable boost to frame rates in games. The truth that you’re able to accomplish all this from the comfort of your Windows-based setup is an additional benefit.
The efficacy of a guide overclock is questionable; however, with our specific pattern failing to surpass 5.36GHz while applying more than 1.31V, and even then it overheated and still failed to surpass the Core i5-14600K in Cinebench R23 benchmarks. For those seeking a CPU that excels in handling tightly multithreaded workloads while also delivering strong gaming performance, consider exploring our comprehensive review of the Core i9 14900K or anticipating AMD’s upcoming X3D CPUs with increased core counts.
Considering a boost in cooling power for overclocking your 9800X3D? Look no further than our expert guide to the best CPU coolers, featuring top picks tailored to suit every budget.