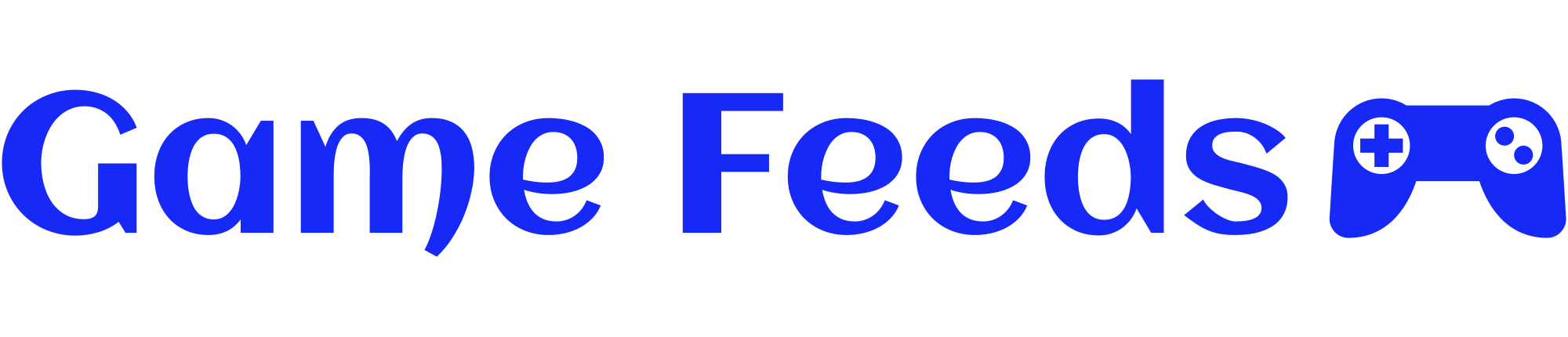How do you put in a graphics card? Whether or not you’re planning to construct an entire new PC from scratch, or just swap out your creaky outdated GPU for a shiny new mannequin, there are a number of elements to contemplate. The precise means of bodily slotting a graphics card into your motherboard is straightforward sufficient, however you additionally want to consider your chosen card’s energy necessities, and even whether or not there’s room for it in your case. We’re right here that can assist you keep away from any pitfalls, although, and also you make your GPU improve simple.
Should you’re new to the entire means of developing a brand new sport rig, your first cease needs to be our intricately detailed information on the way to construct a gaming PC, the place we take you thru each single step of the method. For GPU suggestions, you too can examine our information to the most effective graphics card, the place we take you thru all of the fashions we suggest at a spread of costs, together with a few of the newest Nvidia GeForce playing cards, in addition to some AMD Radeon choices.
Should you don’t know what GPU you’re at present utilizing, you’ll be able to merely press Home windows key + R and sort “dxdiag” into the search bar. You then simply have to click on on the Show tab and all the small print of your GPU will seem. You’ll be able to then seek for your GPU mannequin on-line, and see the way it compares to different fashions utilizing on-line opinions. I like to recommend trying out my Nvidia GeForce RTX 5090 evaluate if you happen to’re searching for the quickest efficiency doable, and my Radeon RX 9070 XT evaluate if you happen to’re seeking to spend round $600.
1. Test compatibility
That is crucial step, as there are a number of potential pitfalls that may entice you. Firstly, imagine it or not, a number of graphics playing cards are too large to suit into some instances, notably compact ones, so your first job is to search out out the utmost measurement of graphics card your case can accommodate.
It will normally be listed within the specs on your case, generally known as most graphics card clearance, however you too can simply use a tape measure to see how a lot uninterrupted area your case offers internally between its back and front.
Subsequent, examine your motherboard’s PCIe slot compatibility. The most recent graphics playing cards use the PCIe 5.0 interface, and whereas they’ll work fantastic in a PCIe 4.0 slot with solely a small impression on body charges, there will likely be a efficiency penalty if you happen to set up a brand new RTX 5000 GPU into an outdated PCIe 3.0 slot. Google the complete identify of your motherboard (the identify is normally additionally printed on the PCB itself), and examine its specs record to see which PCIe customary is supported by the highest slot – that’s the full-size slot that’s bodily nearest to the highest of your motherboard.
One other issue right here is if you happen to use a PCIe riser cable in your case to go from the slot to your GPU, maybe for a horizontally-mounted graphics card, or a small kind issue system. Some older instances solely have PCIe 3.0 risers (and hardly any have PCIe 5.0 ones proper now), and also you’ll have to match the usual of the cable along with your motherboard.
Should you solely have a PCIe 3.0 riser, then your motherboard and GPU can even must be compelled right down to PCIe 3.0 to work correctly, even when you’ve got a PCIe 5.0 motherboard. You’ll be able to examine our information to the most effective gaming motherboard if it appears such as you want an improve.

Lastly, and that is the large one, it’s essential to examine that your energy provide is as much as the job. There are two important elements right here – capability and cables. For the previous, Nvidia and AMD each suggest the minimal wattage for every of their GPUs. You’ll want not less than a 1,000W PSU for an RTX 5090, for instance, and an 850W PSU for an RTX 5080. There’s no hazard in having an excessive amount of capability out of your PSU, but when your energy provide can’t sustain along with your GPU’s energy calls for then you definitely danger an unstable system, crashes, and presumably a burned-out PSU. Don’t take any dangers right here – do your analysis and ensure your PSU can deal with your new graphics card prior to installing it.
Subsequent, examine the ability cables plugged into your graphics card proper now. There are two important sorts of GPU energy plug, the primary is a chunky 8-pin block, generally with an element that breaks off to show it right into a 6-pin block. The second is a bigger 16-pin plug, with a block of 12 pins adopted by 4 small pins above it, this can be a 12VHPWR connector. There are some others too, together with a 12-pin plug utilized by Nvidia for a few of its RTX 3000 GPUs, however all the most recent GPUs both use 6/8-pin or 16-pin sockets.

Take a look at the cables plugged into your present PSU, after which additionally have a look at your energy provide to see if it has another GPU energy cables. In case your PSU is modular, then there could also be additional cables within the field for it, or your PC producer could have tied additional GPU cables out of the way in which behind the motherboard tray in your case (you’ll be able to see these by eradicating the right-hand aspect panel in your case and looking out on the PSU). Have an excellent have a look at all of your PSU cables to see what you’ve received.
In case your PSU doesn’t have any 16-pin cables, don’t fear, as new 16-pin graphics playing cards at all times include an adapter within the field so you’ll be able to nonetheless use them with 8-pin cables, however you’ll have to ensure you have sufficient of the latter. For instance, you want 4 to plug in an RTX 5090, three for an RTX 5080, and two for an RTX 5070. Depend up the 8-pin energy plugs on your PSU so you could find the restrict of what you’ll be able to plug into your PSU.

2. Uninstall drivers
Along with your new graphics card ready in its field, it’s now time to undergo the method of uninstalling your present GPU. The only methodology is to press the Home windows key + R and sort “management panel” into the search bar.
It will open the Home windows Management Panel, the place it’s essential to click on on Applications or Applications and Options. You’ll be able to then scroll down the record till you discovered both your AMD or Nvidia graphics driver. Proper click on on it, choose Uninstall, and Home windows will take away the motive force.
This methodology can nonetheless use residual traces of outdated GPU drivers within the Home windows registry, although, which might generally trigger compatibility issues, notably if you happen to’re upgrading from an AMD GPU to an Nvidia one, or vice versa. To be completely certain that the outdated driver has gone, I additionally suggest downloading DDU, which is able to take away each final little bit of your outdated GPU driver.
Choose GPU from the menu on the appropriate, then the producer of your GPU (Nvidia, AMD, or Intel), then click on the Clear and shutdown button. For the most effective outcomes, you’ll have to boot Home windows into Protected Mode earlier than you run it, though Home windows 11 has irritatingly added a component of danger to this course of that may find yourself bricking your PC.

Should you use a PIN somewhat than a password to get into Home windows, then booting into Home windows Protected Mode can generally cease you from having the ability to get into Home windows, after which you’ll be able to’t get previous the login display to get out of Protected Mode until you know the way to make use of bcdedit on the Home windows Command Immediate.
Should you’re assured you will get out and in of Home windows Protected Mode with out getting caught, press Home windows Key + R, and sort “msconfig” into the bar. Then click on on the Boot tab, choose Protected Boot with Community chosen, click on on Apply, then click on OK. You’ll be able to then restart your PC and can boot into Protected Mode. When you’re there, run DDU and also you’ll be capable of totally clear out your GPU driver.
3. Shut down your PC
Along with your drivers uninstalled, shut down your PC from Home windows, after which press the ability button in your PC’s energy provide to make sure there’s no energy going to your system. You’ll be able to then take the aspect panel off your PC case, which ought to come unattached by unscrewing two screws on the again.

4. Unplug cables
Now unplug any cables that go out of your graphics card to your monitor, similar to DisplayPort or HDMI leads. Then it’s time to unplug your graphics card’s energy cables. In all instances, there will likely be a clip that secures the plug to the socket, and this must be pushed down whilst you tug on the plug (not the cable) to drag it out of the socket.

5. Take away graphics card
It’s now time to take your oil graphics card out of your machine, so begin by unscrewing the screws or thumbscrews holding it in place in the back of your case. You’ll want a No.2 Philips screwdriver for this job, even when it’s simply to loosen up the thumbscrews so you’ll be able to then take away them by hand. Put all of the screws someplace protected, as you’ll want them once more in a minute.

Now it’s essential to unlock the latch in your PCIe slot that’s securing your graphics card in place – don’t be tempted to only wrench it out, otherwise you danger taking the entire slot off your motherboard, or not less than damaging it. On older motherboards, the latch will likely be on the slot itself, and it might be tough to entry. In these instances, the latch will likely be on the finish of the slot, as proven within the above picture, beneath your graphics card, and also you’ll want to carry it down whilst you take away the cardboard.

On some newer boards, there’s a quick-release system that makes life a lot simpler. In these instances, you normally have to push a button subsequent to the slot on the appropriate of the board, as proven within the picture above. Whichever system your motherboard makes use of, maintain one finger pushing down on the latch to maintain your slot unlocked, after which rigorously carry your graphics card out of the slot – it’s fantastic to provide it a delicate wiggle to assist it out. As soon as it’s out of the slot, put it someplace protected, ideally again in its authentic field.

6. Swap cables
Now it’s essential to ensure you have all of the cables on your new graphics card, which you recognized in step one. Should you’re upgrading to a brand new Nvidia GPU, and you’ve got 8-pin cables, then hook up the adapter within the field to your present cables, ensuring that every socket is crammed. Should you want one other 8-pin adapter then plug a brand new one into your PSU and route it via your case’s cable routing holes subsequent to your graphics card. Upon getting the appropriate cables prepared on your graphics card, transfer to the following step.

7. Match new graphics card
There’s no have to push down the latch to put in your new graphics card, because the mechanism will snap it into place routinely. Gently line up the connector in your graphics card with the highest PCIe slot in your motherboard, place the ends of the metallic I/O plate on the again within the area between your motherboard and the again of your case, after which firmly push the graphics card into its slot.

As soon as it’s absolutely within the slot, and the latch has locked it in place, screw it into your case utilizing the screws or thumbscrews used to safe your outdated graphics card. You could have to take away one other slot cowl out of your case first in case your new card is greater than your final one.

8. Plug in new cables
Along with your graphics card securely put in, it’s now time to plug all the ability cables into your new card. You might have learn varied horror tales about energy cables melting, so this can be a step it’s essential to ensure you get completely proper. In case your card makes use of six/eight-pin energy connectors, then you definitely simply want to verify the two-pin half is true subsequent to the six-pin half for every eight-pin plug (there needs to be a notch to line it up), after which push all of it the way in which into the socket, till the clip on the plug is securely over the notch on the socket.
Should you’re putting in a 16-pin 12VHPWR cable, maybe on a brand new Nvidia GPU, then it’s essential to be sure that each single eight-pin energy connector hooked up to the adapter is completely absolutely plugged in, if you happen to’re utilizing one. Then, orientate the plug in order that it’s the proper approach up on your graphics card’s socket – it would solely go in a method, and you may have a look at the place of the 4 small pins on the highest of the plug to match it up along with your graphics card.

Keep away from any pointless twists and sharp bends with these cables – you need it to only go on to your graphics card with none likelihood of strain being placed on it that may trigger it to return unplugged. Push the plug firmly into the socket, and be sure that it’s pushed completely all the way in which in, making a click on when the notch on the socket is gripped by the clip on the plug. You shouldn’t be capable of see any of the inside components of the plug protruding from the socket, so examine all of it the way in which round, after which examine it once more.

Lastly, give it one final push to verify it’s completely plugged all the way in which into the socket – you don’t wish to take any dangers right here. Likewise, examine that the opposite finish of the cable is plugged securely into your energy provide and any cables plugged into adapters. As soon as all the ability cables are put in, be sure that none of them hinder the followers in your graphics card (or certainly another followers in your PC). plug your monitor’s DisplayPort or HDMI cable into the again of the graphics card, and refit your case’s aspect panel.
9. Energy on PC
Flip the swap in your PSU so it’s on once more, after which push your PC’s energy button. As you’ve simply modified your {hardware}, it might take a short while in addition whereas your motherboard detects the modifications. Press the Del key in your keyboard frequently whereas your PC is booting, and ultimately, your PC will take you into your motherboard’s BIOS/EFI setup system.

10. Allow resizable BAR
From right here, there are two options to examine within the Superior/PCIe settings. Firstly, be sure that the highest PCIe slot in your motherboard is ready to make use of the most recent PCIe model doable, ideally PCIe 5.0 if it’s accessible, PCIe 4.0 if not. Secondly, examine that resizable BAR is enabled – chances are you’ll have to allow above 4G encoding within the PCIe settings earlier than this feature seems. For extra element, you’ll be able to examine our full information on the way to allow resizable BAR. Save your settings and exit the EFI (normally by urgent F10), and your PC will reboot.
If nothing occurs whenever you swap in your PC, then maintain down the ability button in your PC so it switches off and check out once more. Should you nonetheless get no pleasure, energy down your PC, swap off the PSU once more, take away the graphics card from its slot, and absolutely set up it once more, ensuring it’s securely in place earlier than attempting to energy it on once more.

11. Set up drivers
Your PC will now boot again into Home windows, and also you’ll have to open your browser to get the most recent driver on your new GPU. If it’s an Nvidia GPU, then go right here, if it’s an AMD GPU go to this hyperlink, and if it’s an Intel GPU click on on this hyperlink. All of the GPU producers’ driver pages will immediate you for the identify of your GPU and your working system, so put in these particulars, after which obtain the most recent driver on your GPU. I
f there’s a alternative of variations, for instance for gaming or studio, decide the gaming one (the GeForce one for Nvidia GPUs). Set up the motive force (it’s fantastic to make use of the Specific set up for these ones), after which restart your PC.
12. Test GPU-Z
When your PC reboots, obtain GPU-Z and run it to verify your GPU is operating fantastic. It ought to detect your new graphics card’s particulars, and in addition let you know if resizable BAR is enabled or not. Go to the Sensors tab and also you’ll additionally be capable of see the temperature of your GPU and its fan speeds.
13. Get gaming
Now you simply have to get pleasure from your improved body charges and visuals out of your new graphics card, so run a demanding sport, similar to Cyberpunk 2077, push up the settings ,and provides your new GPU a full exercise. Run a sport with a built-in benchmark, similar to Cyberpunk 2077, and also you’ll be capable of see how the complete capabilities of your new GPU in motion, and in addition be sure that its body charges are inside expectations. Hold GPU-Z operating within the background whilst you’re doing this, and you may then return to the Sensors tab and be sure that your graphics card isn’t overheating.

Can I improve my laptop computer GPU?
You’ll be able to’t improve the GPU inside your laptop computer, as will probably be fitted to a proprietary graphics card for that particular machine and its cooling system. Nonetheless, chances are you’ll nicely be capable of improve your laptop computer GPU by utilizing an exterior GPU field that connects through USB 4 or Thunderbolt, similar to this Asus RTX 5090 field.
Test that your laptop computer has a USB C port that’s as much as the job, and you may give it a giant GPU increase. Nonetheless, keep in mind that these bins normally require an exterior PSU, so you’ll be able to’t actually use them for gaming on the transfer – they’re extra for plugging into your laptop computer whenever you’re at dwelling.

Does my PSU want a devoted 12VHPWR cable?
No, any PSU with 8-pin energy plugs can hook as much as your graphics card with a 16-pin 12VHPWR socket utilizing an adapter, which will likely be equipped along with your graphics card. It’s also possible to purchase separate 16-pin 12VHPWR cables that may both plug instantly into your PSU, or work as extension cables that plug into the 8-pin energy cables out of your PSU.
Should you plan to purchase one of many former cables, examine (and double-check) that it’s made on your producer and mannequin of PSU – you’ll be able to’t use an EVGA cable with a Corsair PSU, for instance. PSU producers typically make particular cables 12VHPWR for his or her PSUs, and a few similar to Corsair even present them in a spread of colours.
Different choices are additionally accessible from the likes of CableMod, however once more, ensure you purchase a model that’s positively made on your PSU, guarantee it’s plugged firmly into each your PSU and your graphics card, and keep away from making any tight bends with it.
That’s a wrap for our information on the way to set up your graphics card. For extra PC constructing suggestions, try our full information on the way to set up a CPU, and our detailed the way to set up an SSD tutorial.