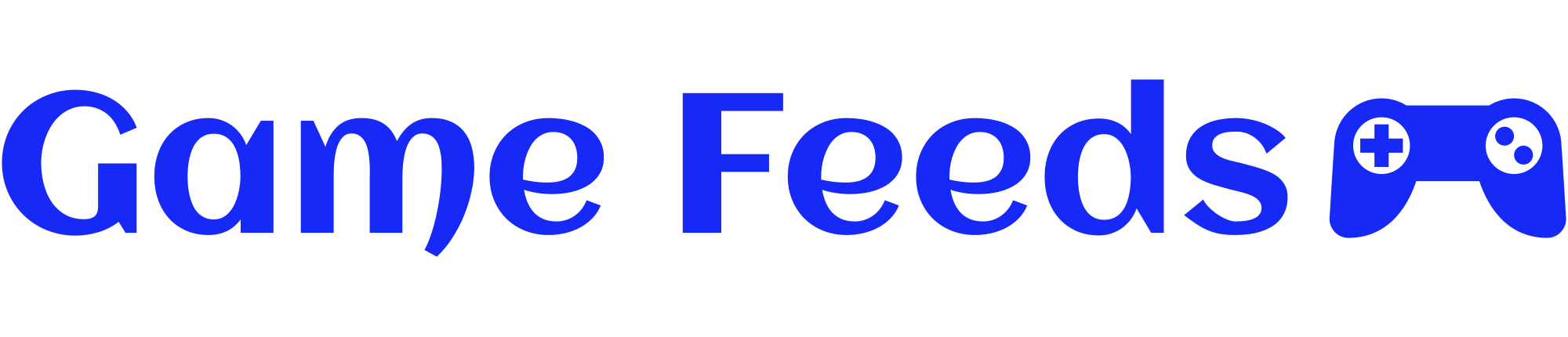The Steam Deck stands out as a premier portable gaming solution, with one significant caveat: its inability to support Windows. Unlike gaming-centric devices from Asus and Lenovo, the Steam Deck employs Linux as its operating system.
To their credit, Valve’s handheld has revolutionized the concept of gaming on Linux. While it can successfully run many Steam video games with reasonable efficiency, Windows is still the preferred choice for playing PC Game Pass titles and taking advantage of the constant flow of free games available on the Epic Games Store. To fully enjoy multiplayer gaming experiences that employ anti-cheat software incompatible with Linux, having Windows is an essential requirement. What a great start! That features , ,, and extra capabilities offer customers numerous possibilities.
To run Windows 11 on your Steam Deck without compromising its internal file system, create a portable version of the OS and store it on a USB-C SSD, easily plugging it in when needed and removing it when not. I’m going to walk you through the numerous steps required to get this accomplished. While this information may be extensive, don’t let its length intimidate you – each step, although numerous, remains straightforward and manageable.
Purchase a brand-new USB-C SSD, and assemble your own personal
If you’ve already utilized the benefits of an SSD, proceed directly to the next stage.
Consider investing in a compact, yet powerful, portable SSD that fits your budget. While 2TB internal storage might suffice for now, a more realistic assessment suggests that 1TB or less may be sufficient based on individual needs and usage patterns. The Essential X6 2TB SSD offers a compact, budget-friendly solution for data storage, accessed via USB-C. It’s not small, although.

Photograph: Cameron Faulkner/game-feeds
Let’s bundle these small things together for an added bonus. While Genki’s $49.99 SavePoint SSD enclosure may seem like a good option at first glance, it actually offers a much higher level of performance and reliability compared to its competitors. The device’s diminutive size is notable, as it can be housed in a compact M.2 2230-size SSD, not provided. What sets this enclosure apart is its thoughtful design, which accommodates a secondary USB-C port for seamless passthrough charging capabilities. Unlike typical Steam Deck experiences, you get to determine the price of your SSD when pairing it with this unique model. This innovative design also incorporates a magnetic attachment, allowing seamless docking on the Steam Deck, thereby keeping it securely in place without any annoying dangling issues. Upon receiving your M.2 SSD, simply unscrew the enclosure’s lid and gently place the drive inside, taking care not to damage any internal components or connectors.


This premium exterior M.2 2230 enclosure stands out from the rest by incorporating a heatsink to maintain optimal temperatures and featuring an additional USB-C port, which supports up to 100W of passthrough charging, allowing users to efficiently keep their portable devices powered.
Consider an M.2 2280 SSD as a value purchase, coupled with the $29.99 enclosure, which enables seamless integration into your existing setup? While slightly larger than the Essential and Genki SSDs mentioned earlier, this drive will operate identically in every way.
For those unfamiliar, Windows 11 can be obtained, installed, and used at no cost, with authorized access. Although unregistered versions may lack customization options and feature a permanent watermark in the corner of the screen. Microsoft hosts downloads of its latest operating system, requiring students to obtain a copy as a necessary step in the process.
Navigate to the specified webpage and continue scrolling until you reach the section titled “Obtain Home windows 11 Disk Picture (ISO) for x64 devices.”
Click on “Home Windows 11” and select the multi-edition option for x64 devices, followed by a click on the blue “Download Now” button. When visiting a webpage, you are initially presented with the site’s content. After a brief moment, a secondary option becomes available, prompting you to select your preferred language. To initiate the download process, select “Affirm” and finally click on the “64-bit Obtain” option.
Elevate your computing experience by transforming your SSD into a portable Windows 11 setup. To accomplish this feat, follow these step-by-step instructions:
Firstly, prepare your computer with an empty USB drive and the necessary software tools. Download Rufus, a popular open-source utility for creating bootable drives.
Next, obtain the official Windows 11 ISO file from Microsoft’s official website or a reliable source. Ensure you select the correct version (Home or Pro) based on your license and needs.
Now, insert your USB drive into your computer and run Rufus as administrator. In the main window, click “Create a bootable disk with” and choose your Windows 11 ISO file from the list of available operating systems.
Select the correct USB drive letter and ensure it’s larger than or equal to 8GB (the minimum recommended size for the installation). Then, click “Start” to begin the creation process. The software will format the USB drive and copy the necessary files from your Windows 11 ISO.
Once completed, remove the USB drive and reinsert it into your computer. Restart your machine while holding down the F2 or Del key (depending on your system’s BIOS settings) until the boot menu appears. Select the USB drive as the first boot device to initiate the installation process.
Please note that a valid Windows 11 license is required for this procedure, and any unauthorized duplication may violate Microsoft’s licensing agreements.
By following these steps, you’ll successfully create a portable Windows 11 setup on your SSD, ready to use whenever needed.
With your Solid-State Drive (SSD) connected to the PC where you downloaded the Windows 11 file, it’s now time to transform it into a bootable drive recognized by your Steam Deck when booted up.
Download and replicate Rufus, a straightforward utility that simplifies the process of transforming USB devices into bootable drives. Download the latest 64-bit compatible version from the “Newest Releases” section.
Utilizing your computer’s downloads folder, locate and launch the Rufus software to initiate its operation. To initiate the process, select the “SELECT” button from the application’s main interface, and subsequently locate the Windows 11 OS file within your downloaded files directory. The ISO file containing the Windows 11 model, titled “Win11_24H2_English_x64”, can be mounted within Rufus by double-clicking on it. When you upload a picture, a message indicating “Scanning picture” will temporarily appear on your progress bar, so please be patient as the file is being verified.
Upon examining the field subsequent to “Listing USB Onerous Drives”, ensure that your SSD drive appears. Select the option from the “Gadget” dropdown at the top of this system.
As soon as you mount your drive, navigate to the drop-down menu beneath “Picture choice” and select “Home windows To Go,” allowing Windows to run seamlessly from your SSD without requiring a full OS installation, ideal for our specific use case.
Below the “Quantity Label” within the “Format Options” section, feel free to initiate a call on the drive whenever necessary.
Hit the “Begin” button on the back side of the device and the process will commence, installing Windows onto your solid-state drive (SSD). Before the installation commences, a pop-up window appears, prompting you to select the desired Windows model for installation. Choose “Windows 11 Home” – a subsequent pop-up window appears, offering additional options for customization. You may potentially select the first two, as well as the last option. Once you’ve finished the process and have Windows installed on your solid-state drive (SSD), you’re all set. But we’re not done yet.

Photograph: Cameron Faulkner/game-feeds
How to get Windows drivers on a Steam Deck: A Step-by-Step Guide for Enhanced Gaming Experience.
To guarantee seamless functionality of your Steam Deck’s Wi-Fi, Bluetooth, and graphics processing unit (GPU) on Windows, download and install Valve’s official drivers specifically designed for this handheld device. The joys of gaming on-the-go! Whichever Steam Deck you’ve got – whether it’s the stunning OLED model or the more affordable LCD version – you’re in for a treat. Ensure that you have acquired all the drivers listed below for the deck you will be operating on Windows, and keep this webpage open as it will serve as a valuable reference later.
According to Valve’s website, it is crucial to have the Steam Deck’s OLED running a beta version of its system software in order for its Bluetooth driver to function properly on Windows. To join the beta, navigate to Settings, select System, and within the “Beta Participation” section, toggle the setting from “Steady” to “Beta” and restart your Deck.
Each driver package is available for download in a compressed (.zip) format, which can be easily unzipped to reveal its contents. A total of six driver files are included. Create a “Steam Deck Drivers” directory and migrate all extracted files into it. Transfer this folder containing the drivers to the root directory of the newly installed Windows operating system on your Solid-State Drive (SSD).
Start up your computer running Windows for the first time?

Photograph: Cameron Faulkner/game-feeds
To utilize the Genki SavePoint SSD enclosure’s passthrough charging feature while using your Steam Deck, ensure you fully discharge your device before booting into Windows for the first time.
To power off your Steam Deck, locate the “Steam” button on the device, then scroll down to “Energy” and select “Shut Down.”
Once the system has shut down, connect your external hard drive containing Windows and your Steam Deck software to facilitate a seamless boot process. With the quantity down button held, press and hold the Deck’s energy button until the system emits a distinct audible signal. The Steam Deck’s drive selector display screen boots up seamlessly. Slide your finger across the touchpad while hovering above your drive, and gently lift your finger as you move over the icon.
The prolonged loading process that follows Windows initialization will ensue. Please provide the text you’d like me to improve in a different style as a professional editor. I’ll respond with the revised text or “SKIP” if it’s not possible. You’ll then ultimately arrive at the Windows home screen. Discovering something peculiar, you’ll notice that it’s exhibiting an unusual orientation, presenting itself horizontally rather than vertically. Worry not. I’ll walk through steps to address this seemingly inherent flaw.
Make Home windows show accurately

Photograph: Cameron Faulkner/game-feeds
On an open section of the home display screen, swipe the left set off to “Proper Click On,” which reveals a multitude of options. Choose “Show Settings.”
Scroll down (both together with your finger or the left touchpad) till you discover “Show orientation” below the “Scale & format” part. What a breathtaking panorama unfolded before us as we stood at the edge of the cliff!
Here are some steps to set up your Steam Deck drivers:
1. First, make sure you have a stable internet connection. This is crucial for downloading and installing the necessary software.
2. Next, ensure that your Steam account is linked with your PC and Steam Deck; this will allow seamless interaction between devices.
3. Once done with these steps, navigate to the Steam settings on your PC and click on “Steam > Settings” (or press Ctrl + Shift + S).
4. In the settings menu, scroll down to the bottom of the window and click on “Controller” or “Controller Settings”.
5. Make sure that the “Controller Configuration” option is selected; it should be enabled by default.
6. You will now see a new tab appear with a list of available controllers. Select your Steam Deck from this list.
SKIP

Photograph: Cameron Faulkner/game-feeds
When the urge strikes you to launch apps and install games via Windows’ Round feature, it’s essential to prioritize setting up the Steam Deck drivers first. Install the drivers from Valve’s website onto the device of your choice (cell phone or PC), then follow the instructions to install them onto the Deck. Utilizing a left-aligned structure, files’ options are effortlessly accessible, allowing for seamless selection of the ideal option to populate within them.
If the Steam Deck fails to prompt you with a “your system should restart for modifications to take effect” notification after installing the six drivers, proceed to restart Windows 11 to enable the hardware changes to propagate effectively. The device should automatically restart and boot back into Windows without requiring you to hold down the Power button on your laptop’s keyboard. When you’re unable to access your computer’s interface, don’t worry – knowing how to get back to the Windows operating system is crucial.
Henceforth, it is crucial to tailor your area of specialization to suit your unique requirements with precision and flexibility. The Xbox app comes pre-installed with Windows, enabling seamless streaming and downloads of PC Game Pass titles to the same solid-state drive (SSD) where Windows is installed. You can easily find this same service at various computer game retailers as well.
With your personalized and fully operational Windows setup now ready on your Steam Deck, you won’t miss a beat playing your favorite PC games.