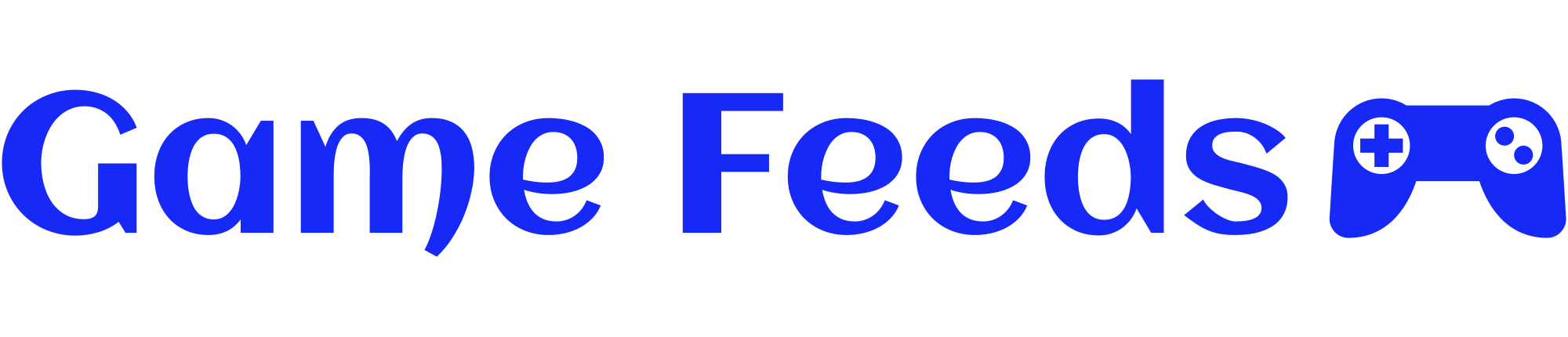Making use of the greatest Valorant settings for fps can considerably enhance your possibilities of efficiently making these game-changing performs, and climbing up the sport’s ranks. Nonetheless, lowering your gaming PC’s system latency is simply as essential as having the next body price, and we’re right here that can assist you do each.
There’s extra nuance to discovering the very best Valorant settings than merely whacking the sport’s varied graphics choices as little as doable and calling it a day, even when the Valorant system necessities are low. In actual fact, doing simply which will inhibit your means to learn the sport’s environments because of murky textures and distractingly blurred edges, even if in case you have the very best graphics card.
With that in thoughts, we’ve put collectively the very best Valorant settings that prioritize frames per second with out sacrificing the look of the sport’s visuals an excessive amount of. Sadly, neither AMD FSR, Nvidia DLSS, nor Intel XeSS makes an look within the choices menu, however Nvidia Reflex is accessible and may decrease your system latency if you happen to’re operating a Nvidia GeForce GTX 900 collection graphics card or newer.
Greatest Valorant Settings
Listed below are the very best Valorant settings:
- Show Mode: Fullscreen
- Nvidia Reflex Low Latency: On + Enhance (if supported)
- Multithreaded Rendering: On
- Materials High quality: Excessive
- Texture High quality: Excessive
- Element High quality: Low
- UI High quality: Low
- Vignette: Off
- VSync: Off
- Anti-Aliasing: MSAA 4x
- Anisotropic Filtering: 8x
- Enhance Readability: Off
- Experimental Sharpening: On
- Bloom: On
- Distortion: Off
- Forged Shadows: Off
These settings ought to present the very best stability between visible high quality and efficiency for many gaming PCs, however there are a couple of key modifications you can also make to have an effect on the best way Valorant performs and appears.
We discovered Element High quality to be essentially the most demanding of Valorant’s graphical choices. It modifications the extent of element utilized to the background and non-gameplay-related results, so that you received’t be lacking something crucial by turning it all the way down to ‘Low’. That stated, most methods ought to have little hassle operating this in its greater presets.
Materials High quality has essentially the most vital influence on the sport’s visuals, controlling the complexity of its shaders. It doesn’t have a big influence on frames per second for many graphics playing cards, so we advocate operating it in as excessive a preset as your PC can handle.
Anisotropic filtering and bloom additionally lend Valorant a better sense of aptitude at their greater presets, and fortunately don’t have a big efficiency footprint. That stated, strive turning the latter off earlier than bringing the previous down if you should enhance fps.
Whereas Nvidia Reflex Low Latency received’t assist your body price, it would scale back your system’s enter lag. Primarily, it permits your PC to attract frames as shortly as doable, that means you’ll be capable to see enemies sooner and considerably mitigate issues like peeker’s benefit as a defender. There’s no draw back to turning this setting on, and so we advocate switching it to its ‘On + Enhance’ mode.

Valorant Efficiency points
You shouldn’t encounter many Valorant efficiency points, however if in case you have an AMD Ryzen processor and top-of-the-line gaming motherboards from Asus could encounter some minor issues. Fortunately, there’s a straightforward repair you may apply to assist treatment any hassle you’re having.
Simply comply with the steps beneath, however please be aware this repair will solely work if Asus AI Suite 3 is put in in your gaming PC, and HPET is ready to on:
- Press the Home windows key in your keyboard and kind cmd
- Proper click on Command immediate and choose Run As Administrator
- Kind bcdedit.exe /set useplatformclock false and press Enter
- When ‘The operation accomplished efficiently’ seems, restart your PC
- Get pleasure from your improved efficiency
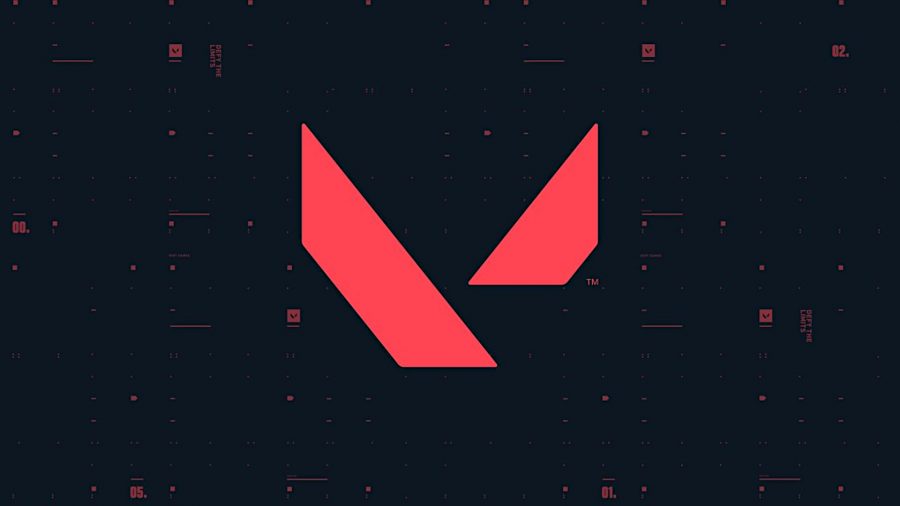
How we take a look at Valorant
At , we use devoted gaming rigs to check the very best settings for efficiency and gameplay within the newest releases. The take a look at rig used for Valorant consists of the next elements; Intel Core i7 11700F, Nvidia GeForce RTX 4070 12GB, 32GB of DDR4 3200MHz RAM, MSI B560 motherboard. We additionally take a look at utilizing Widows 11 64-bit.
We at all times run our testing first at 1,920 x 1,080 to establish the very best settings, then once more at 2,560 x 1,440 utilizing the identical setup to gauge the distinction in efficiency. We use CapFrameX to seize body knowledge and evaluate testing periods.
Learn how to monitor efficiency in Valorant
If you wish to keep watch over efficiency in Valorant, we’ve a straightforward methodology that works whether or not you’re utilizing an Nvidia or AMD graphics card.
For Nvidia playing cards, guarantee you could have GeForce Expertise or the Nvidia App put in and the in-game overlay enabled. Then hit Alt + R in-game to carry up your efficiency monitor. With AMD playing cards, you may allow efficiency monitoring through the Radeon overlay utilizing the shortcut Ctrl + Shift + O.
Alternatively, you may obtain free software program equivalent to CapFrameX or Nvidia FrameView, to get a cleaner, extra simplified benchmarking device that works with any graphics card.
If you should improve your {hardware} to start out taking part in Valorant, comply with our helpful information on methods to construct a gaming PC, which takes you thru the method step-by-step from begin to end.