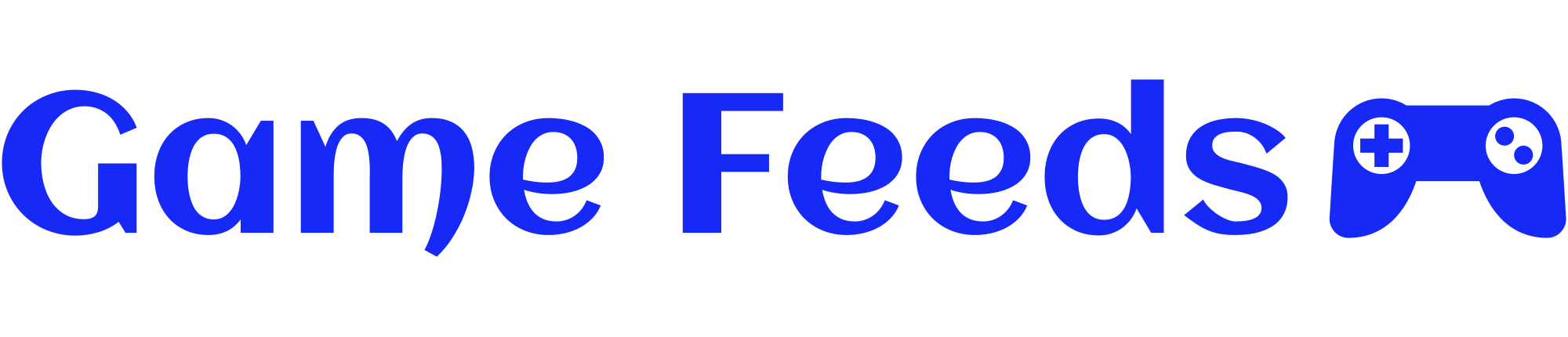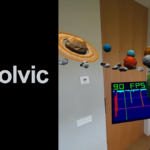Over the past seven years, the pioneer of the battle royale genre has undergone significant modifications, rendering the initial settings no longer suitable for today’s game.
Considering PUBG’s extensive history, a top-tier graphics card isn’t necessary for running the game; yet, achieving optimal performance and high frame rates remains crucial for dominating those intense 1v1 shootouts. We’ve compiled a valuable guide to ensure you’re using the optimal settings for your gaming PC.
Finest PUBG graphics settings
- 100
- 103
- Customized
- Extremely
- Excessive
- Low
- Extremely
- Excessive
- Disable
- Disabled
- Disable
- DirectX 11 Enhanced
To maintain optimal readability, we recommend adhering to the default render scale value of 100, allowing for seamless rendering and a consistent gaming experience. To achieve optimal FFP discipline settings for your view, it is crucial that you configure them to their highest possible value in order to maximize the amount of information displayed. Reducing this cost can marginally improve your productivity.
Anti-aliased rendering may well be the most debated PUBG graphics setting among enthusiasts. While setting this to ‘extremely high’ may yield impressive results, be cautious of potential frame rate dips across various settings ranges. Weigh the benefits against any performance costs before making a final decision. If you’re experiencing difficulty achieving consistent 60fps performance, consider gradually reducing graphics settings until you find a satisfactory balance between visuals and frame rate stability.
To maximize visual clarity during gameplay, I intend to crank up texture resolution to the highest possible level. Maintain a suitable view distance at all times to optimize your ability to detect enemies from a distance; conversely, consider reducing the setting to medium if it compromises overall effectiveness. Be cautious when enabling sharpening, as it may interfere with anti-aliasing, causing unintended visual inconsistencies between the two features. Preserve V-Sync disabled unless you’re intentionally seeking to alleviate unhealthy display tearing, as disabling it may impact performance? Flipping motion blur to off can potentially enhance visual quality, but it will likely incur a significant performance cost. Lastly, we recommend using DirectX 11 Enhanced instead of DX12, which is still considered unstable.
The art of dominating the battleground in PlayerUnknown’s Battlegrounds (PUBG). To rise above the competition, a keen understanding of the most effective control and gameplay settings is paramount. Here’s a rundown of the finest configurations to elevate your gaming experience:
**Mouse Settings:**
* Sensitivity: 12-15
* Acceleration: 1.5-2
* Deadzone: Off
**Keyboard Settings:**
* Keybinds:
+ Jump: W
+ Crouch: Left Control (Ctrl)
+ Prone: Right Shift
+ Use/Stun: E
+ Reload: R
* DPI: 800-1000
- Default
- Off
- White
- Full Auto
- Allow
- Allow
- Allow
For optimal gaming performance, expert players recommend reducing mouse sensitivity below the default setting if you find it challenging to control recoil effectively, much like fine-tuning parameters in a top-tier video game. The decision to adjust mouse sensitivity lies entirely within your personal preferences, so don’t let others discourage you from experimenting with extreme settings if that’s what works best for you. While rendering characters within the stock doesn’t significantly impact performance, we’ve opted to disable this feature to avoid any potential penalty to frame rates.
What is the most frequently spotted shade of crosshair? The default firing mode is an essential consideration, so it’s recommended that you set it to fully automatic. When engaging an opponent immediately after acquiring a new weapon, this tactic proves highly effective. Allowing for auto-equip and attachment changes can significantly streamline your process on the battlefield, saving valuable time. To optimize performance, we recommend activating additional motion queueing, which allows you to pre-register a fresh motion before the current one concludes. It’s equally important to review and analyze your gameplay to learn from your mistakes.
Finest PUBG audio settings
- Disabled
- Legacy
- Enabled
While waiting in the PUBG lobby, it’s entirely up to you whether or not you’d like to hear the pre-game music, and you’ll have the option to choose your preferred soundtrack for a more personalized experience. The effectiveness of a weapon’s sound effects ultimately hinges on personal preference. If you’ve been a committed player of PlayerUnknown’s Battlegrounds (PUBG) for an extended period, you may want to continue with the original soundtrack that has become synonymous with your gaming experience. Allowing HRTF (Head-Related Transfer Function) undoubtedly enhances audio settings, making it substantially easier to monitor enemy positions and movements.
How we check PUBG
We employ highly specialized gaming PCs to thoroughly test optimal settings for both performance and playability in the latest game launches. The PUBG gaming setup comprises the following key components: an Intel Core i7-11700F processor, a high-performance Nvidia GeForce RTX 4070 graphics card with 12GB of dedicated video memory, 32GB of DDR4 system memory running at 3200MHz frequency, and a sturdy MSI B560 motherboard. We also verify using Windows 11 64-bit.
We typically conduct testing initially at 1,920 x 1,080 resolution to determine optimal settings, and subsequently re-run the test at 2,560 x 1,440 using the same configuration to assess any performance discrepancies. We leverage CapFrameX to capture bodily data and scrutinize test cohorts.
Utilizing metrics to gauge proficiency in PlayerUnknown’s Battlegrounds (PUBG)? Here’s how:
Track your overall kill-to-death ratio? It measures success. Monitor match statistics like win percentage, average time survived and placement? This helps optimize strategies. Analyze movement patterns? Optimize routes and hiding spots by analyzing travelled distances, enemy encounters and times spent in open areas? Focus on optimal loot and equipment acquisition rates by monitoring item pickup times and rarity distribution? Study your death causes to improve self-awareness of mistakes made during matches?
To optimize performance and maintain control in PUBG, regardless of your GPU choice between Nvidia and AMD, utilize this straightforward technique.
To ensure optimal performance for Nvidia graphics cards, verify that you have GeForce Expertise or the Nvidia App installed and enable in-game overlay settings beforehand. Once done, press Alt + R while in-game to access your performance monitor. For AMD graphics cards, efficiency monitoring can be enabled through the Radeon overlay by using the shortcut Ctrl + Shift + O.
Alternatively, you can obtain free software programs like CapFrameX or Nvidia FrameView, enabling a straightforward and simplified benchmarking tool compatible with any graphics card for a cleaner evaluation.
To enhance your gaming experience and start playing PUBG, we recommend upgrading your hardware by following our comprehensive guide on how to build a gaming PC, featuring a step-by-step process from initial planning to final assembly.
That’s a wrap on our ultimate guide to PUBG settings. Are you looking to refine your PUBG knowledge? We strongly recommend exploring our comprehensive PUBG map guides for a detailed overview of each area. By delving into our in-depth guide to PUBG’s secret rooms on Taego, you’ll uncover the most effective strategies to locate and claim those elusive hidden loot caches.